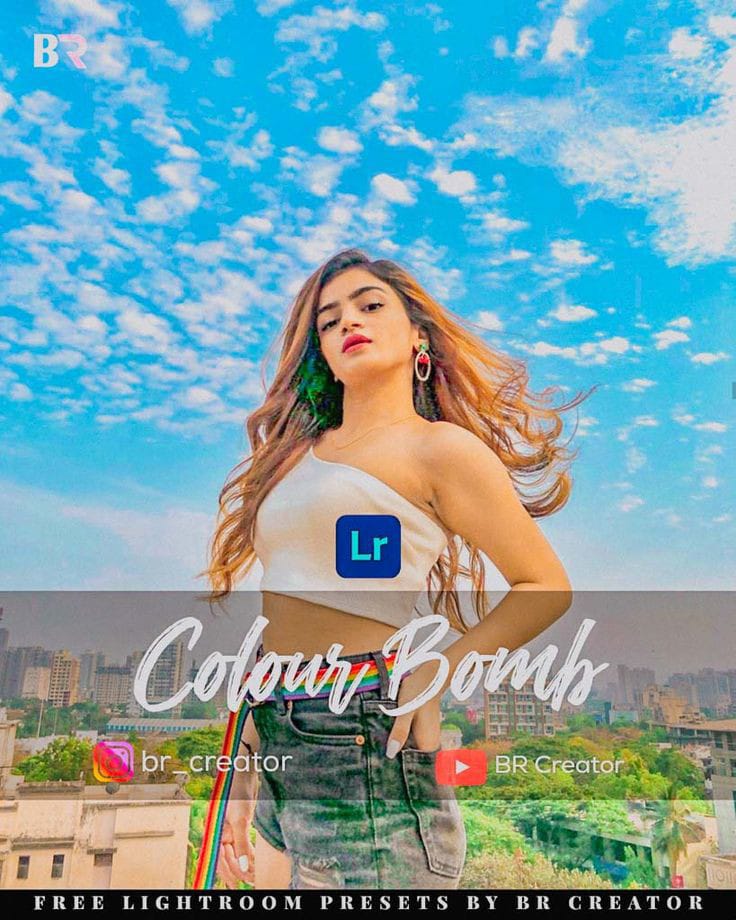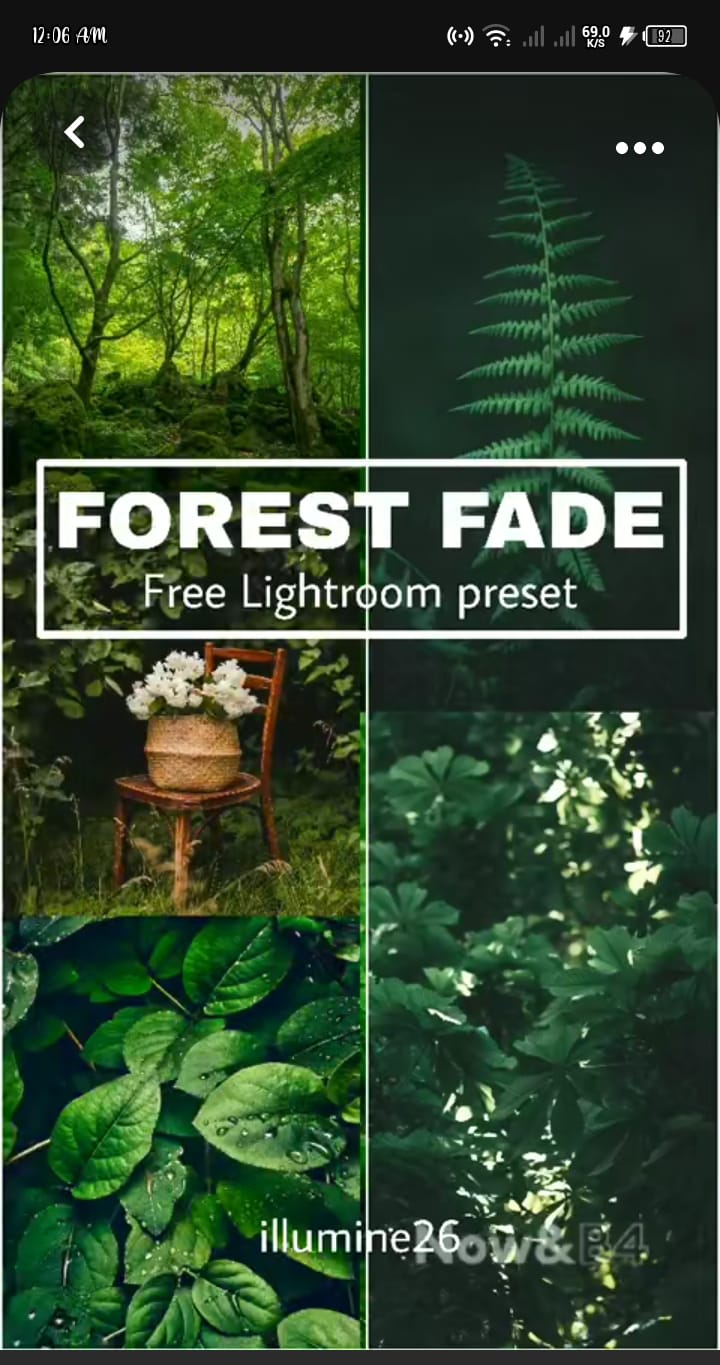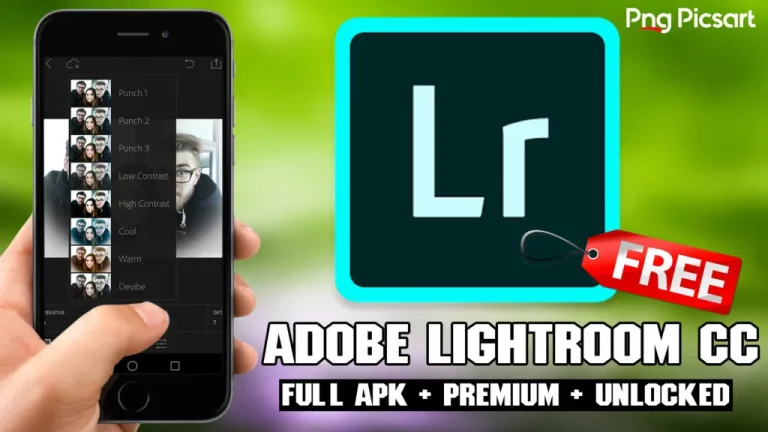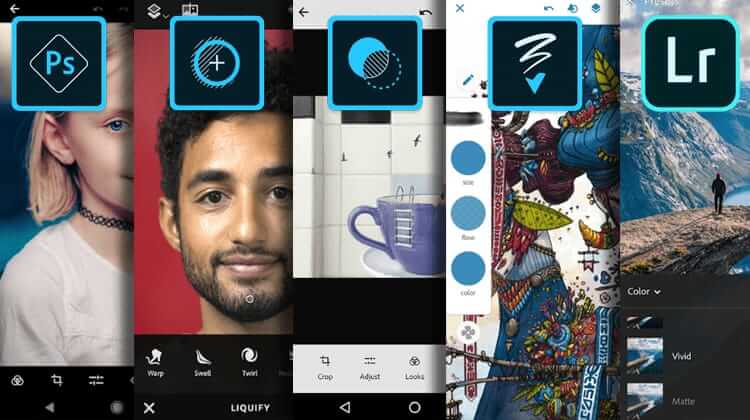How to Batch edit in Lightroom( CC & Classic)
Batch editing is a quick technique to edit many photographs and videos by applying the same style and edits to all of them at once. It’s like editing numerous files at once, which saves time and improves workflow efficiency. There are numerous ways to batch edit with Lightroom (CC and Classic). Let us discuss these.
Methods of batch edit in Lightroom
There are several methods for batch editing in Lightroom; let’s go over them below.
Method 1: Copy and paste method from one photo to another;
If you’ve made changes and presets to one photo and want to use the same settings in batch edits in Lightroom CC and Classic, just copy and paste the settings into the remaining photographs.
Step 1: Select the image you wish to alter. To copy all of the settings, press Command + C on the Mac or Ctrl + C on Windows.

Step 2: Select specific adjustment parameters rather than all. For example, if you want to alter the color instead of the light, press Command+Shift+C (Mac) or Ctrl+Shift+C (Windows). It will display a dialog box in front of you, with options for selecting the type of configuration you want to replicate. You can also utilize the pick menu to choose between several change categories, such as All, Modified, and default.
Step 3: Hold down Command (on Mac) and Ctrl (on Windows) while clicking on the image where you wish to paste the selected setting. Then press Command+V (on Mac) or Ctrl+V (on Windows) to copy and paste all of the settings in the photos.
Method 2: Apply presets during import;
- To apply modifications to a batch of photographs or videos, import them into Lightroom and select preferences>import.
- Locate the “Apply during import” pane. It is located on the right side of the screen.
- In the “apply during import” panel, select the presets. It will immediately apply to all photographs you import.
- Once you have chosen presets, proceed with the import process as you normally would. During the import process, Lightroom will apply the specified presets to all of the photographs.
- Make sure the preset is automatically applied to all photographs imported into Lightroom.

Method 3: apply presets in the library module;
If you do not wish to use presets during import, you can use this method.It is identical to the preceding one, with one exception. That one extra step requires you to choose all of the photographs to which you wish to apply the preset.
Method 4: batch edit in Lightroom with the Synchronisation option;
Synchronization is the more precise and detailed editing method as compared to custom batch edits.
- Click on the “Develop” module in the upper right corner of the screen.
- Edit the first image from your batch. Apply all adjustments carefully because the altered image’s settings should be synchronized with the rest of the photos.

- Carefully apply the color, lighting, and white balance ratios from the “Develop” module.
- There is a sync button in the top right corner of your screen; click it.
- A catalog box will appear in front of you, allowing you to configure the sync settings as desired.
- Click the synchronization button to apply the modifications to all of the photographs you’ve selected.
Method: 5 Batch Edit in Lightroom with Metadata;
Metadata is the story behind a photograph, and it is automatically recorded when your camera takes a picture. It describes how the image file was made, when, and where. It also includes details on the photographs’ content, such as the date of capture, lens setting, color setting, time of day, and so on. It identifies the photographer and demonstrates how the image was modified. Lightroom allows us to change metadata for batches of photographs, making it easier to manage and organize our photo collections.
Step 1: Choose a set of photographs with the same metadata, such as date of capture and camera model.
Step 2: In the library module, navigate to the metadata model to modify metadata information such as keywords, details, and copyright. Scroll to the right side of the library module and look for the “Apply During Import” box. Select New in the metadata bar to open a comprehensive box with numerous possibilities.

Step 3: After making the necessary adjustments, pick the “Sync Metadata” option to apply the changes to the selected photos. Make careful to review the changes.
Method 5: Use ‘Auto Sync’ To Automatically Synchronize Edit;
Auto sync is a real-time system in which when we modify a photo, it automatically updates the entire batch. As a fellow, follow these simple steps to use auto sync.
Step 1: Open the Develop module in Lightroom Classic and pick all of the photographs you wish to alter at once by holding Control (Windows) or Command (Mac) and clicking on them.
Step 2: Enable the “Auto Sync” option at the bottom of the Develop module. Sometimes this option is hidden by default. It may not always appear until you activate it.

Step3: edit the first image in your batch according to the desired adjustments, these changes will apply all the selected photos. Review the changes individually on each photos if necessary.
How to batch edit in Lightroom Mobile.
Lightroom Mobile offers a different workflow than Lightroom CC and Classic.
Lightroom mod APK is easier to use than Lightroom CC or Classic.
- Click the + icon or import option to bring your batch of photos into Lightroom.
- To open the editing panel, tap on the selected photo in the grid view and select the edit option.
- The “Develop module” is located at the top of the screen. To view the copy option, click on it.

- Locate the copy symbol, then tap it to duplicate the first photo’s adjustments.
- Return to grid view, touch on the images you want to change, then click the paste icon to apply all of your changes to the first image.
- Examine the altered images and make any necessary adjustments.
- After you are happy with the changes, save the edited batch by clicking the export or save button.
Conclusion
As demonstrated, batch editing in Lightroom provides a rapid and efficient way to edit numerous images or videos at once. The first copy/paste method in this Lightroom batch edit lesson is incredibly simple, effective, and applicable to several images. Put another way, all of the above-discussed techniques are simple and useful for bulk editing. We made every effort to describe every method in plain language. It should assist you with batch editing. However, your thoughts and advice are always appreciated.